Google Meet Chat Notifications 聊天通知外掛或 OnTopReplica 剪出桌面置頂窺探視窗!解決老師只有一個螢幕需頻繁切換教材與會議視窗的教學難題!
如果您目前只有使用一個螢幕進行 Google Meet 線上教學時,可能會遇到這樣的困題,必須不斷在教材與 Google Meet 間切換:
- 切換至教材簡報或是電子書時,沒有辦法同時看到 Google Meet 上同學的提問
- 切換至教材簡報或是電子書時,沒有辦法同時看到 Google Meet 上同學的視訊
以下介紹兩個方式供您做參考,看看哪一個方案您覺得使用上比較方便:
一、Google Meet Chat Notifications 聊天通知外掛
安裝了 Google Meet Chat Notifications 聊天通知外掛後,您就不用再擔心會漏接同學的提問訊息了!😊
- Meet Chat Notifications:
https://chrome.google.com/webstore/detail/meet-chat-notifications/pjhpmbjmhmajhgjhkojockbjjapppdbe/related
1.安裝完成後,您進入 Google Meet 會議室網頁時,會看到下方多了「Notifications」的選項。
2.當您開始分享教學簡報或電子書畫面時,如果同學有提出任何的問題,都會在右下角出現通知。
二、OnTopReplica 剪出桌面置頂窺探視窗,隨時掌握視窗裏的一舉一動!
在面對老師只有一個螢幕需頻繁切換教材與會議視窗的教學難題上,OnTopReplica 也是很不錯的解決方式,可以將想觀看的視窗(全部或是裁切部份區域)置頂,顯示在桌面最上層,例如 Google Meet 的聊天訊息區域或是全班同學大頭區域,OnTopReplica 還能自由移動擺放位置,且能透過滑鼠滾輪進行觀看視窗的縮放。
OnTopReplica 可以選擇安裝或是免安裝的版本,您可以直接從以下網址下載!
關於軟體的詳細操作,之前有寫過一篇介紹文章:https://harmonica80.blogspot.com/2017/06/ontopreplica.html

- 安裝版下載:
https://github.com/paulodeleo/OnTopReplica/files/1072541/OnTopReplica-3_5_1-Setup.zip - 免安裝版下載:
https://github.com/paulodeleo/OnTopReplica/files/1072546/OnTopReplica-3_5_1-Executable.zip
1.執行 OnTopReplica,選擇想要監看的視窗或區域
執行 OnTopReplica 後,在 OnTopReplica 視窗上按滑鼠右鍵,選擇要觀看的「Googel Meet 會議」視窗。
2.調整 OnTopReplica 視窗大小
除了最視覺化的方式,直接以滑鼠滾輪來做調整外,也可以在 OnTopReplica 視窗上按滑鼠右鍵 / Resize,就能用更精準的方式來控制視窗大小,若有核選「Recall Last position and size」選項,則下次執行 OnTopReplica 程式時,會自動將視窗開啟在上次的視窗大小與位置。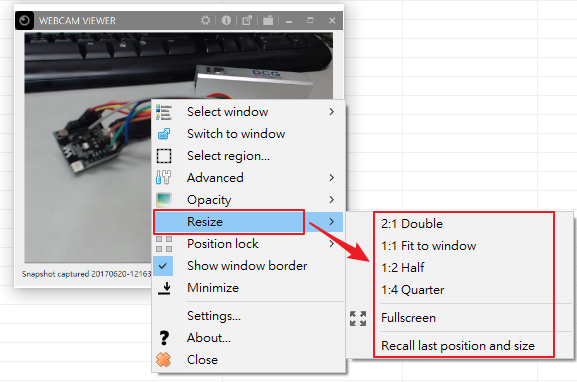
3.讓 OnTopReplica 視窗更加神奇的「Enable Click forwarding」滑鼠穿透操作
OnTopReplica 視窗上不只可以監看這些訊息,還能夠讓您使用滑鼠左鍵來進行基本操作喔!↑ 您可以使用滑鼠左鍵來進行基本操作
※ 如何取消 Enable Click forwarding 滑鼠穿透
如果有啟用 Enable Click forwarding 滑鼠穿透功能,您可以繼續使用滑鼠滾輪控制視窗大小,但是會無法使用滑鼠拖曳來改變視窗位置,此時您可以按下「ESC」鍵就能取消 Enable Click forwarding 滑鼠穿透囉!
4.OnTopReplica 視窗最小化
可以透過快速鍵 Ctrl + Shift + O 來快速隱藏 OnTopReplica 視窗,當然,也可以從滑鼠右鍵選單中,選按「Minimize」。5.使用 OnTopReplica 特別注意事項
當使用 OnTopReplica 來監視視窗時,被監視的視窗應用程式,千萬不能將視窗「最小化」或是按下「顯示桌面」,一旦視窗最小化後,OnTopReplica 的監看視窗只會顯示該畫面最後擷取到的靜態畫面喔!這個一定要特別注意!
三、OnTopReplica 剪出桌面置頂窺探視窗實際操作
※ 教學資料總整理:
- 跟著 Webduino 一起 Smart 學習 https://sites.google.com/view/cfp-webduino-smart/
- Sweet Home 3D 教學總整理:https://sites.google.com/view/sweethome3d-tw/
- OBS Studio 虛擬攝影棚教學總整理:https://sites.google.com/view/obs-tw
- 翻轉教學「現形記」教學總整理:https://sites.google.com/view/teachers-tools
※ 延伸閱讀:
- Google Meet Attendance 2.0 外掛,不只是有點名功能,還能顯示同學上課的「專注度」,輕鬆找回「神」隊友!
- Google Meet 視訊會議裝置成雙成對登入,解決上課播放影片、電子書、音樂與同學互動時的螢幕切換問題,成為教學最佳模式!
- 帶著 myViewBoard 遠距上課去:Andorid 平板也可以安裝 myViewBoard,配合前後鏡頭,化身教學觸控螢幕白板!
- 帶著 myViewBoard 遠距上課去:進入 Windows 模式使用白板筆、即時語音幕與「小工具」,完成最貼近實體上課的線上課程!
- 帶著 myViewBoard 開學去:善用 Windows 電子白板快速鍵,也能讓您在電腦上操作更加便利、快速!
- 帶著 myViewBoard 開學去:一起來了解 Windows 版的數位白板教學現場,老師與同學間如何進行螢幕分享!
- 帶著 myViewBoard 開學去:從 2020 臺灣教育科技展 myViewBoard 40 場精彩應用分享,找到適合自己的教學情境!
- 帶著 myViewBoard 開學去:白色背景太刺眼,如何在登入後自動找回教室的黑板與粉筆?
- 帶著 myViewBoard 開學去:使用內建瀏覽器開啟「🎡 Wheel of Names 命運轉盤」,變化出更多抽籤尖叫時刻的課堂互動線上工具!
- 帶著 myViewBoard 開學去:教材取用來源多,靈活運用沒阻礙!
- 帶著 myViewBoard 開學去:把「畫」講清楚,了解 myViewBoard 的三種上課模式!
- 帶著 myViewBoard 開學去:面對「後疫情下的新常態」,讓 myViewBoard 成為老師的教學好幫手,從軟體安裝說起!
- 肺炎風吹起,Google Meet 持續精進,在 Gmail 網頁與行動裝置即可發起與加入會議!不用安裝 APP 喔!
- 肺炎風吹起,BigBlueButton 專為遠距教學設計的開源視訊會議,終於能滿足師生教學互動、分組討論與錄影的需求!
- 教學百寶箱: 返璞歸真,感受 Windows 的「原力💥」,不用額外安裝軟體就能為教學現場與教材製作做到的事!
- 教學百寶箱: 來自 ViewSonic 的 myViewBoard 電子白板,不論現場教學、遠距教學、演講互動都適用
- 教學百寶箱:🎡 Wheel of Names 命運轉盤,決定同學抽籤尖叫時刻的課堂互動線上工具!
- 我們與AI的距離:Moises ai 聰明去除人聲、分離音樂、樂器音軌,不再傻傻分不清了!
- 我們與AI的距離:Google 即時語音辨識應用面面觀,標點符號自動輸入也 OK!
- 我們與AI的距離:免費開源 pyTranscriber 透過 Google 雲端語音自動辨識,超快速產生影片、錄音檔的文字字幕!(Windows、MAC、Linux)
- 你累了嗎?Ditto 剪貼簿加強,不止幫你記錄剪貼簿歷程,還能用關鍵字搜尋呢!
- 學習輸入法的時代已經過去,語音輸入當道,Google 文件與 SpeechNotes 語音輸入,讓您「用講的嘛會通」!
- Google 文件與 SpeechNotes 線上語音辨識也能協助產生演講影音字幕、會議記錄的文字建檔工作,省時又省力!
- 善用免費軟體提升工作效率:用 Firefox 看影片,獨立子母畫面不用外求,內建即可擁有!
- 善用免費軟體提升工作效率:Dualsub Exporter 雙字幕瀏覽器擴充工具讓 Youtube 影片同時顯示兩個字幕,外語影片學習更方便、字幕下載也 OK!
- Windows 10 的游標箭頭終於有 MAC 風格:可自由改變大小、顏色!不用再擔心簡報或上課時,游標箭頭太小或不顯眼!
- 用免費軟體提升工作效率:eXtra Buttons 讓應用程式視窗都能「視視順利」!
- 用 Shock 4Way 3D 虛擬桌面提升工作效率,讓你隨時保持專注力!
- 簡報與教學必備「二」勢力:用 PointerStick 虛擬教鞭輕鬆「點」+ 用 SwordSoft Mousetrack 簡單「看」!
- Snipaste 與 Picpick 攜手合作 1+1,幫您一次搞定螢幕擷取、教學圖片、資料比對、便利貼!
- 用 Google 繪圖做為多人即時討論的電子白板(Google 文件、簡報…等,也都可以這樣多人協同使用喔!)
- 使用 MAC 內建「螢幕放大」 + IPVEO Annotator 就能打造近乎完美的 MAC 教學平台
- 原來鍵盤上的「Windows 鍵」這麼重要!使用 Windows 一定要會的快速鍵!
- IPEVO Annotator 除了螢幕繪圖,還有可愛的圓規畫圓與有趣的遮罩模式,當然,畫面拍照與螢幕錄影更是難不倒它!Windows / MAC 都適用!
- 老師,找到好用的螢幕畫筆工具了嗎?螢幕繪圖(畫筆)、滑鼠游標程式大 PK:Epic pen、Pointofix、PicPick、ZoomIt、PointerStick虛擬教鞭、DaanavMouse自訂超大滑鼠游標,哪一個比較好用呢?



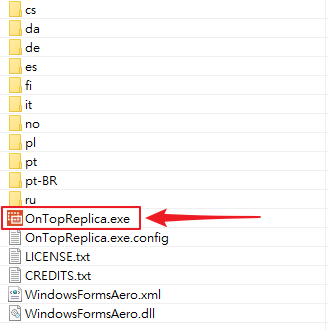






留言